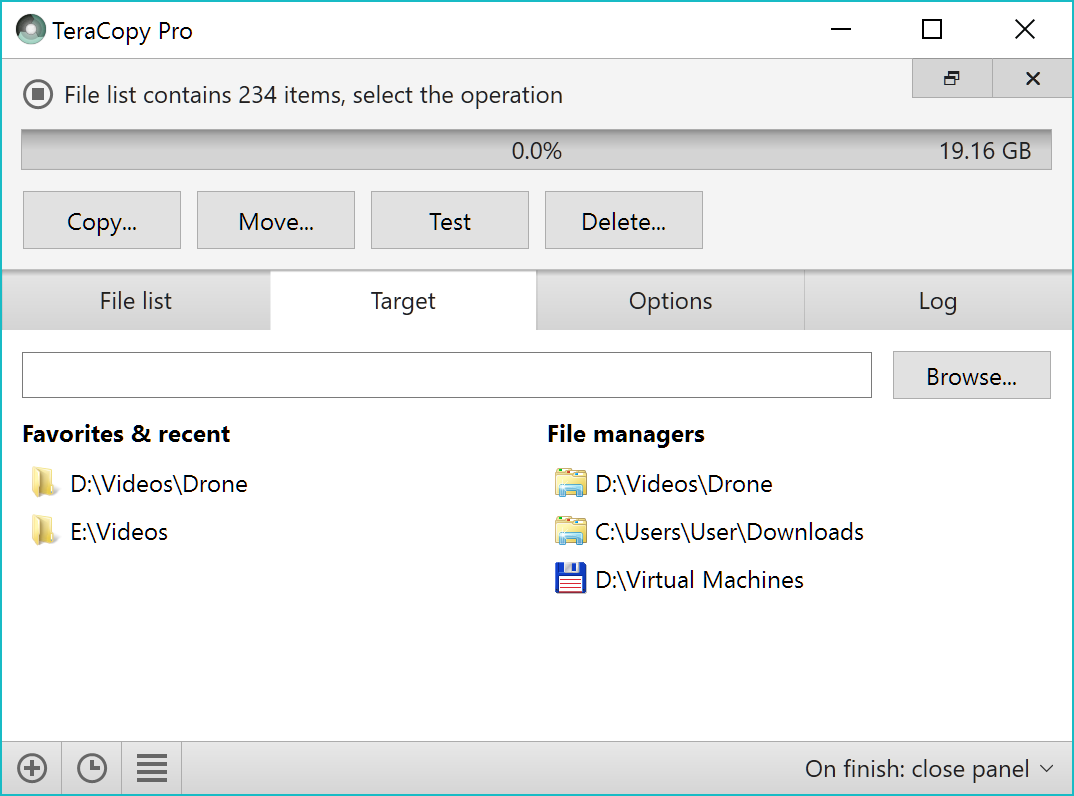Teracopy
TeraCopy will check all the files by doing a comparison of the originals with the copies. After all, the copies are worthless if they aren’t actually copies, aren’t they. This is one of TeraCopy’s Options as it does add a lot of time to the transfer– probably about double. Hash Comparison. Another plus is MD5 hash generation. โหลด TeraCopy Pro 3.26 Full ไทย พร้อมkey โปรแกรมก็อปไฟล์เร็ว อื่นๆ 53,256 Views TeraCopy Pro 3 + License Key สุดยอดโปรแกรมคัดลอกและเคลื่อนย้ายข้อมูลเร็วขึ้น 4 MB.
Free Download TeraCopy App latest version (2020) for Windows 10 PC and laptop: Copy, Move and Transfer your files faster and more securely. View the Full Download & Install Guide
TeraCopy Complete Download and Install Guide
Whats TeraCopy?
TeraCopy is a File Copy Software App for Windows 10. You can download and install it on your PC/desktop or laptop by following the below detailed guide. These instructions are valid for both 64 bit and 32 bit versions.
How to Download TeraCopy for Windows 10?
- First of all, Click on the green Download button placed in the first part of this page.
- Scroll the opened page down till you find the Download Links box. This box contains all the available official download links for TeraCopy.
- Now, choose your desired setup installer - online, offline, portable .. itc - and click on its link.
- Final Step: the download will either start instantly, or you will be directed to the official publisher download page.
Download Copy Handler for Windows 10
How to Install TeraCopy on Windows 10?
- After you have downloaded TeraCopy setup installer, you can install it through these simple steps:
- Firstly, double right click by your mouse, touchpad or screen on the setup installer to start the installation. The Windows 10 smart screen will appear asking for your confirmation. Click 'Yes'.
- Secondly, follow the installation instructions provided by the app and agree to its terms and coditions. Remember, most apps enable you to customize the installation, if you do not know what to choose, leave the default options.
- Thirdly and Finally, Wait for the installation to complete, then after you see the successful installation confirmation, Click Finish.
Install Ultracopier latest version
Install Copy Handler latest version
How to Uninstall TeraCopy from Windows 10?
- Open Windows 10 settings.
- Now, navigate to apps section.
- Apps list will appear, search for TeraCopy.
- Click on it, then click uninstall.
- After that, Confirm
Is TeraCopy Free?
TeraCopy is a Freeware software. Downloading TeraCopy is free from FilesWin.com
Is TeraCopy Safe?
Official Overview
TeraCopy is a windows efficient file transfer tool from Code Sector to Copy, Move and Transfer your files faster and more securely. It can verify files after they have been copied to ensure that they are identical. This is done by comparing hashes of source and target files.
Supported algorithms: CRC32, MD5, SHA-1, SHA-256, SHA-512, Panama, Tiger, RipeMD, Whirlpool and xxHash.
TeraCopy Key Features
Fix Problems Easily
In case of a copy error, it will try to recover. If unable to recover in the worst case scenario it will simply skip the problematic file, not terminating the entire transfer.
It can also wait for network or device reconnection.
Confirm Drag’n’Drop
Show a confirmation dialog on every drag and drop operation and can prevent you from moving folders accidentally from one location to another.
Shell integration, Export reports, Preserve date timestamps, Trusted by forensic experts, Copy locked files and Edit file lists Ultimate ninja blazing gameplay.
Technical Details
- Main Category:File Copy SoftwareApp Version: Latest versionUpdate TimeSupported Windows OS: Windows 10App License: FreewareCPU Support: 64 bit and 32 BitLatest Page Update: 2020-04-17Publisher: Code Sector Publisher Homepage:http://www.codesector.com
Disclaimer
FilesWin is a legal software review and download website. We are against piracy and do not provide any serials, keygens, patches or cracks for TeraCopy or any software listed here.
We are DMCA-compliant and you can request removal of your software from our website through our contact page.
Downloaders Reviews
Clean
This file is 100% clean and safe to download and install.How Good is this App?
Best 4 File Copy Software Apps
Alternative Apps for Windows 10
Must Have Windows 10 Apps
More Must HaveWe’ve covered two popular file copying programs for Windows: TeraCopy and SuperCopier. But how well do they really work, and do we even need them? We pit them in battle for your amusement, readers, so check out who won.Both and are How-To Geek favorites as alternative file copiers. Both offer extra features, such as queuing files, pausing and resuming transfers, and more. Perhaps most importantly, both make the claim of boosting copying speed.
We put that claim to the test against Windows 7’s copying ability. How the Test Was RunIn order to test fairly, I ran four distinct copy actions with each program and with the default Windows 7 copy function. First, I copied a file of 4.4 GB from one external hard drive, A, to my internal one, B. Then, I copied that file to another external hard drive, C. Then, I copied a 24 GB folder (3300 files, with an average size of about 8 MB) from external A to my internal drive, B.
And lastly, copied that folder from my internal drive to external C. This was done in order for each of the copying methods. The external drives were ejected and the system was rebooted between testing each program. All partitions used NTFS.
The 4.4GB file I used was of Donkey Kong Country Returns. The 24 GB folder was a portion of my music collection, I ripped over the years.Why did I decide to do that? Well, there are quite a few factors to this test, including hard drive speeds. All of the drives I ran this test on were 7200 RPM hard drives and had a cache of 8 MB. Attack on titan 2 ps4.
External A was a 2 TB internal drive in an enclosure, and external C was a 750 GB store-bought drive. Copying the files in order the same way each time discounted any advantage one program would have had over another by way of caching. A clean reboot ensured near-optimal performance for each task. I also configured TeraCopy and SuperCopier to be the default copiers, and I clocked from the time I hit Ctrl+V. This minimized the influence of pre-caching before hitting the Start button on each. I did my best for you readers, and ultimately it came down to the copying programs themselves.
Test ResultsThe default Windows 7 copier proved to be pretty snappy. Copying a single 4.4 GB file from A to B took only 3:13 and copying from B to C took 2:42. Windows 7 seems to prove itself with large files. When copying 24 GB of my music collection, the process took 18:21 from A to B, and 18:09 from B to C.
As you can see, Windows 7 is no slouch.The one thing that seemed pretty consistent was that as the transfer pushed forward, the rate of transfer would drop over time, ending at about 2/3 of what it initially was at. In numbers, this was roughly 26 MB/s down to about 17 MB/s.Testing TeraCopy yielded some interesting results. Copying the 4.4 GB file took longer than Windows did, at 3:41 from A to B and 2:53 from B to C. While copying 24 GB of smaller files, however, TeraCopy undercut Windows with 17:32 from A to B and 17:02 from B to C.The transfer speeds fluctuated quite a bit compared to Windows 7’s copying mechanism.
The rate would drop sharply at times to half, then shoot up for a brief time only to even out a bit. It was like a roller coaster, going anywhere from as high as 31 MB/s down to 12 MB/s.While using SuperCopier, I immediately noticed the sustained transfer speeds. It never dipped too low, even towards the end of the longer copying process, and stayed between 22 MB/s and 18 MB/s. Copying 4.4 GB from A to B took 3:21, beating out TeraCopy for second-place.
However, copying from B to C took 4:01, significantly longer than either TeraCopy or Windows.24 Gb of smaller files took the longest, at about 19:20 from A to B and 18:53 from B to C. I did like the steady transfer speeds, though, so this might be noteworthy if you’re paranoid about backups. Crunching the NumbersIt seems that copying large individual files works best using Windows 7’s copying ability, at least if speed is what counts.
On the other hand, when copying a large amount of smaller files, TeraCopy seems to have the edge. Our test wasn’t anywhere near scientific, but we did our best to make sure we could rule out interference while still trying to emulate some real-world use.
Your mileage may vary, of course, as there are quite a few variables at play here. The numbers were all over the place, so lets take a look at why they might be the way they are.First and foremost, since we are using mechanical drives and not solid-state storage, seek times and the like come into effect.
Copying a single large file can be a simple matter or a complicated one, depending on whether the file is in contiguous area or split up and written in the gaps on a fairly full drive. The same thing applies when considering multiple-file operations. Essentially, you can consider single large files and multiple smaller files to be two separate types of copy operations depending on your hardware.Another thing to look at is the fact that TeraCopy has an arguable advantage over SuperCopier in that it has 64-bit support. SuperCopier is only 32-bit. Both programs are also a little out of date – TeraCopy hasn’t had an update in a year, and SuperCopier’s last version was in 2009. So why bother using them at all?TeraCopy has a nice list of features,.
You do have to pay for a license to be able to remove individual files from your copy queue, selecting files with the same extension, and using favorite folders. On the other hand, SuperCopier is free and, like file prioritization and custom responses for overwriting or skipping files. It also has pretty good sustained speeds from our tests, which I suspect will go a long way when copying a large number of large files. VerdictIt may seem crazy if you’re coming from XP/Vista, but our tests showed that Windows 7 is more than capable of handling large files on its own.
When shooting for a larger number of files, TeraCopy ekes out ahead of Windows by a small margin. SuperCopier’s not without its advantages, however; its sustained rates and decent performance for large files makes it ideal when working with a multitude of them.If anything, the results were mixed. If I had to pick, I’d say TeraCopy wins for day-to-day performance, since I’m usually copying more small files than single large ones. It’s got a ton of features and the performance gain is worth the € 14.95 it cost me. That’s just me, though, and you may have a definitive winner considering your use, especially looking at SuperCopier price tag (free).The important thing really is that the biggest advantage isn’t speed, it’s features.
Windows 7 can hold its own in speed, but you don’t get any of the useful queuing abilities the alternative file copiers provide. Windows 8’s copy dialog seems promising, but for now, my vote is to stick to the alternatives.Do you have a favorite file copy alternative? Do you prefer to use Windows? What makes your copying needs make ends meet? Share your thoughts in the comments!